Performance Optimierung für die ruckelfreie Wiedergabe eines Projekts
Produkte
- . Video deluxe
- . Video Pro X
Thema
- . Technische Probleme / Fehlermeldungen
Videobearbeitung erfordert eine erhebliche Menge Systemressourcen, vor allem wenn man mit hochauflösenden Bildern oder HD-Videos arbeitet.
Bevor Sie mit der Software arbeiten, überprüfen Sie, ob Ihr Computer die Systemanforderungen erfüllt und deaktivieren Sie alle unnötige Anwendungen.
Betriebssystem aktualisieren
Das System sollte immer möglichst auf dem neuesten Stand gehalten werden, da sich die Updates meist auf die Behebung von Fehlern konzentrieren.
- Klicken Sie auf die Schaltfläche "Start" und tippen Sie "Windows Update" in das Suchfeld ein.
- Klicken Sie auf "Nach Updates suchen".
- Wenn es Updates gibt, wählen Sie "Updates installieren".
- Wenn die Installation der Updates abgeschlossen ist, starten Sie Ihren Computer neu.
Software Aktualisieren
Um die Software zu aktualisieren, klicken Sie einfach im "Hilfe"-Menü auf den Punkt "Online-Aktualisierung".
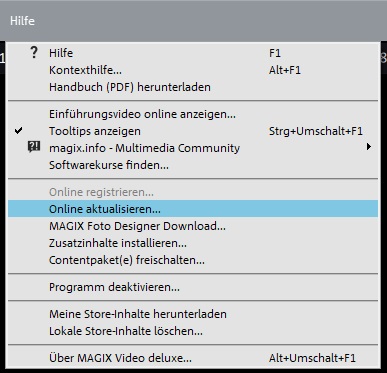
Aktualisieren Sie Ihre Grafikkartentreiber
- Eine ausführliche Anleitung zur Aktualisierung der Treiber für Intel, Nvidia und AMD finden Sie unter dem folgenden Link: https://www.magix.info/de/support/artikel/wie-halte-ich-meine-video-treiber-immer-auf-dem-letzten-stand--1626/
Grafikkarten-Einstellungen Richtig auswählen
- Öffnen Sie das Programmeinstellungsfenster über das Menü "Datei->Einstellungen->Programm -> Geräteoptionen".
Im Bereich "Geräteoptionen" werden die Grafikkarten angezeigt, die im System vorhanden sind.
- Weisen Sie jedem Bearbeitungsschritt die Grafikkarte mit der besten Leistung zu.
- Bei der Einstellung "CPU" übernimmt der Hauptprozessor die Arbeit. (Für ältere Grafikkartenmodelle).
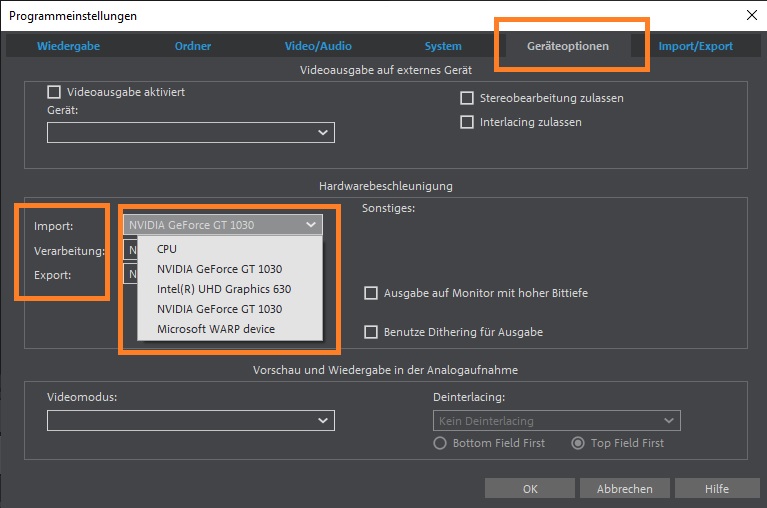
Arbeiten Sie mit Proxy-Dateien
Proxy-Dateien sind einfache "Kopien" von Videodateien (mit niedrigerer Auflösung und Qualität) und werden verwendet, um den Ressourcenverbrauch während des Bearbeitungsprozesses gering zu halten.
- Klicken Sie auf "Datei -> Einstellungen -> Film" (oder drücken Sie auf die Taste "E" der Tastatur) uns setzen Sie ein Häkchen auf "Automatisch Proxy-Dateien erzeugen."
- Aktivieren Sie den Blitz unterhalb des Vorschaumonitors, um die Auflösung für die Vorschau zu reduzieren und die erstellen Proxydateien zu verwenden.
!Achtung! Die Proxy Funktion steht in aktuellen Versionen nur im "CPU-Modus" zur Verfügung!
Nutzen Sie die "Vorschau-Rendering"-Funktion
Man kann bestimmte Stellen des Projektes von der Software vorrendern lassen. Dies ist vor allem dann sinnvoll, wenn aufgrund von angewendeten Effekten und Blenden Stellenweise keine flüssige Wiedergabe möglich ist. Sie können die Bereiche, die vorgerendert werden müssen, entweder automatisch von der Software bestimmen lassen oder manuell festlegen.
Automatisches Vorschau-Rendering
Beim automatischen Vorschau-Rendering müssen Sie sich keine Gedanken darüber machen, welche Bereiche betroffen sein könnten.
Die Software analysiert die Leistungsstärke Ihres Computers und bestimmt so die Bereiche, die für das Vorschau-Rendering in Frage kommen.
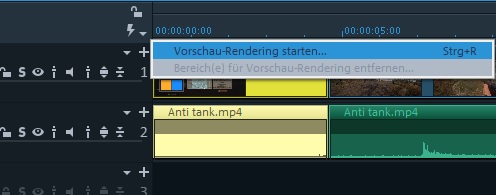
- Klicken Sie vor der Zeitachse auf die Vorschau-Rendering-Schaltfläche.
- Die Software analysiert nun, welche Bereiche vorgerendert werden sollten. Es folgt ein Dialog, in dem angezeigt wird, wie viele Bereiche gefunden wurden. Die Bereiche werden mit einen roten Balken markiert.
- Wählen Sie im Dialog „Ja“, um das Vorschau-Rendering zu starten. Nach dem Rendering wird der Balken in der Zeitachse grün.
Manuelles Vorschau-Rendering
Beim manuellen Vorschau-Rendering müssen Sie zunächst den Bereich eingrenzen, der Probleme durch eine verzögerte, ruckelnde Wiedergabe aufweist.
- Setzen Sie über dem Bereich, den Sie rendern lassen wollen, einen Start- und Endmarker.
- Klicken Sie anschließend auf die Vorschau-Rendering-Schaltfläche. Es erscheint der Vorschau-Rendering-Dialog.
- Wählen Sie „Bereich“.
Nach dem Rendern erscheint eine grüne Linie in der Zeitachse, die symbolisiert, dass dieser Bereich gerendert wurde.
Der Bereich bleibt solange bestehen, bis Sie Objekte innerhalb des Bereichs verschieben oder bearbeiten.
Das Vorschau-Rendering ist immer wirksam, so lange Sie keine Veränderungen an dem vorgerenderten Bereich vornehmen.
Sie erkennen einen vorgerenderten Bereich am grünen Balken in der Zeitachse. Sobald Sie ein Objekt in dem Bereich bearbeiten, wird der grüne Balken rot. Sie können diesen dann jederzeit erneut vorrendern.
Das Vorschau-Rendering steht sowohl im Timeline-Modus als auch im Multicam-Modus zur Verfügung.
Überprüfen Sie die Energieeinstellungen des Systems
- Klicken Sie auf Start und geben Sie "Energie" ein.
- Klicken Sie auf "Energiesparplan Bearbeiten".
- Klicken Sie auf "Erweiterte Energieeinstellungen ändern".
- Setzen Sie die Einstellung auf "Höchstleistung".
- Unter "PCI Express" setzen Sie die "Verbindungszustand-Energieverwaltung" auf "aus".
- Unter "Intel(R) Grafikeinstellungen" setzen Sie die Einstellung auf "Maximale Leistung".
