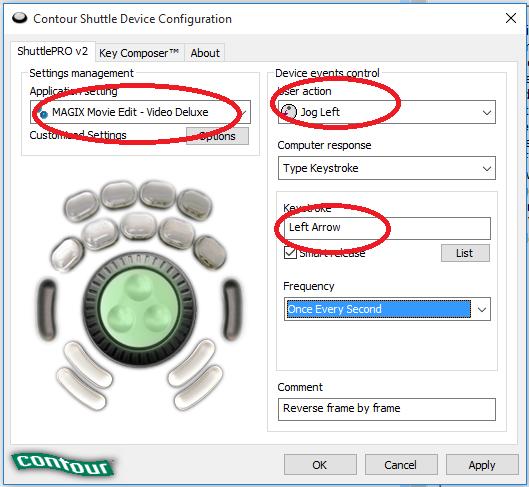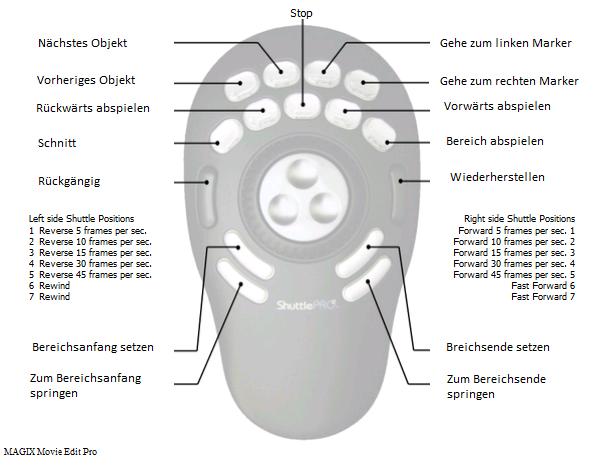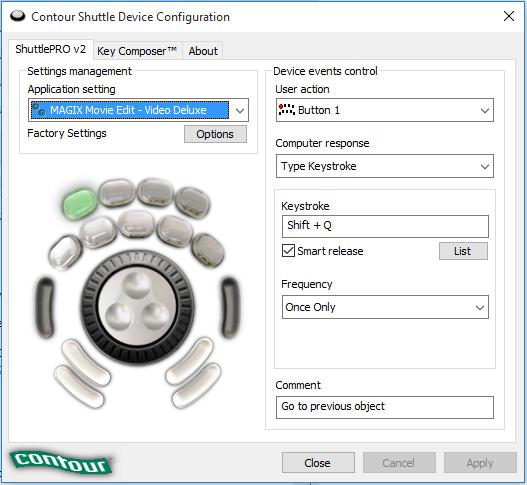Installation von "Contour ShuttlePro v2"
Produkte
- . Video deluxe
- . Video Pro X
Thema
- . Download & Installation
Um Ihren Contour ShuttlePro 2 zu installieren, gehen Sie wie folgt vor:
- Schließen Sie Ihren Contour Shuttle an einen freien USB-Port an.
- Laden Sie den Treiber (Win 10, 8, 7) über folgenden Link herunter:
"Contour Shuttle Pro 2" Treiber herunterladen
- Entpacken Sie den Treiber und installieren Sie ihn.
- Starten Sie Ihren Rechner neu.
- Öffnen Sie die Shuttle-Konfiguration über "Start" > "Programme" > "Contour Shuttle" > "Shuttle Configuration".
- Wählen Sie das entsprechende Preset "MAGIX Movie Edit - Video Deluxe".
- Übernehmen Sie die Einstellungen mit "Apply" und schließen Sie das Programm mit "Close".
- Starten Sie Video deluxe, öffnen Sie ein Projekt und testen Sie Ihren Shuttle Pro 2.
Shuttle-Tastenkonfiguration (Video deluxe)
- Öffnen Sie die Shuttle-Konfiguration über "Start" > "Programme" > "Contour Shuttle" > "Shuttle Configuration".
- Wählen Sie die Vorlage "MAGIX Movie Edit - Video Deluxe" aus.
- Wählen Sie "Jog-Left" unter "User Action" aus.
- Klicken Sie mit der Maus in das Feld unter "Keystroke".
- Drücken Sie die linke Pfeiltaste Ihrer Tastatur.
- Wählen Sie "Apply" (unten rechts).
- Führen Sie für "Jog-right" die gleiche Schritte durch und drücken Sie dabei die Pfeiltaste nach rechts.
- Klicken Sie auf "Apply" und "Close".
Bitte wenden Sie die gleichen Schritte für "Jog rechts" an, natürlich mit dem Pfeil nach rechts. Klicken Sie auf "Übernehmen" und "OK" oder "Schließen".
Shuttle-Tastenkonfiguration (Video ProX)
- Wählen Sie bei "Application Settings" "MAGIX Movie Edit - Video deluxe" aus.
- Klicken Sie auf "Optionen" > "Create new Settings" > "Copy Contents from Current Settings". Nun öffnet sich das Fenster "Target application selection".
- Wählen Sie video_pro_x.exe im Ordner C:\Program Files\MAGIX\Video Pro X aus. (Der Ordner "Program Files" wird ggf. als "Programme" angezeigt.)
- Starten Sie Video Pro X.