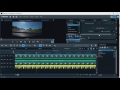Ehemaliger User
schrieb am 14.06.2017 um 12:33 Uhr
Kommentare
Irra
schrieb am 14.06.2017 um 18:20 Uhr
s_t_foto
schrieb am 15.06.2017 um 16:39 Uhr
Thomschi
schrieb am 15.06.2017 um 17:11 Uhr
Ehemaliger User
schrieb am 15.06.2017 um 19:12 Uhr
Ehemaliger User
schrieb am 16.06.2017 um 11:45 Uhr